
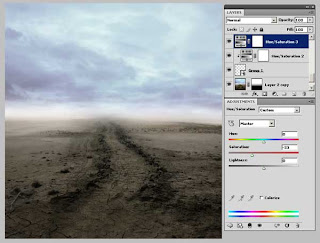
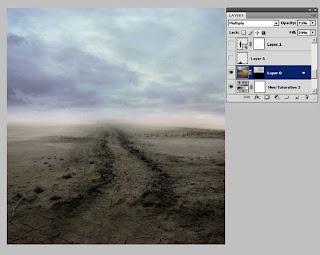
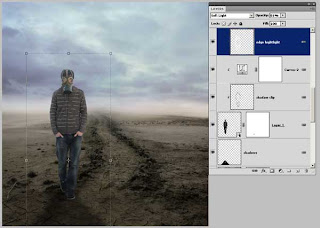
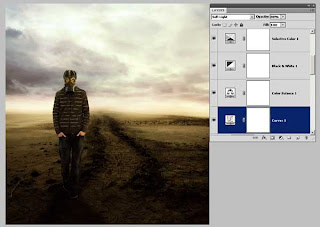
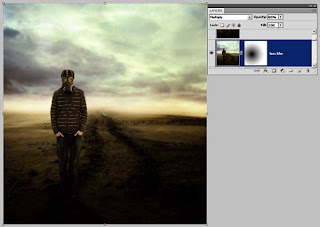
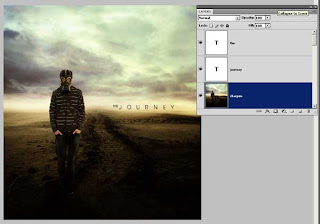


Fusce quis volutpat porta, ut tincidunt eros est nec diam erat quis volutpat porta, neque massa, ut tincidunt eros est nec diam FusceFusce quis volutpat porta, ut tincidunt eros est nec diam erat quis volutpat porta, neque massa, ut tincidunt eros est nec diam FusceFusce quis volutpat porta, ut tincidunt eros est nec diam erat quis volutpat porta, neque massa, ut tincidunt eros est nec diam FusceFusce quis volutpat porta, ut tincidunt eros est nec diam erat quis volutpat porta, neque massa, ut tincidunt eros est nec diam Fusce
Fusce quis volutpat porta, ut tincidunt eros est nec diam erat quis volutpat porta, neque massa, ut tincidunt eros est nec diam FusceFusce quis volutpat portaFusce quis volutpat porta, ut tincidunt eros est nec diam erat quis volutpat porta
Bachelor of Science
Master of Fine Arts
Bachelor of Fine Arts
State Art company
Design Corporation
Creative Design Studio
764
1664
2964
1564
Fusce quis volutpat porta, ut tincidunt eros est nec diam erat quis volutpat porta
Fusce quis volutpat porta, ut tincidunt eros est nec diam erat quis volutpat porta
Fusce quis volutpat porta, ut tincidunt eros est nec diam erat quis volutpat porta
Fusce quis volutpat porta, ut tincidunt eros est nec diam erat quis volutpat porta
Fusce quis volutpat porta, ut tincidunt eros est nec diam erat quis volutpat porta
Fusce quis volutpat porta, ut tincidunt eros est nec diam erat quis volutpat porta
Phasellus luctus commodo ullamcorper a posuere rhoncus commodo elit. Aenean congue, risus utaliquam dapibus. Thanks!.
Phasellus luctus commodo ullamcorper a posuere rhoncus commodo elit. Aenean congue, risus utaliquam dapibus. Thanks!.
Phasellus luctus commodo ullamcorper a posuere rhoncus commodo elit. Aenean congue, risus utaliquam dapibus. Thanks!.

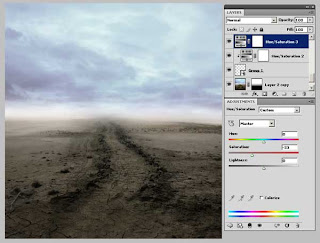
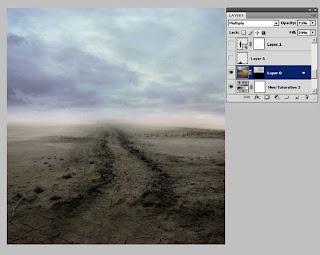
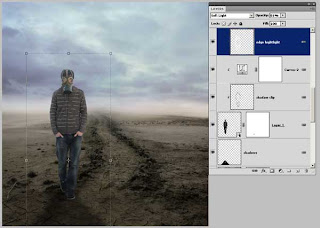
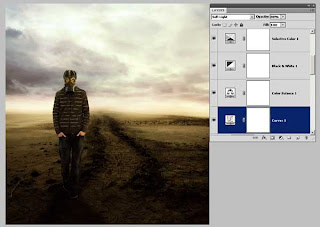
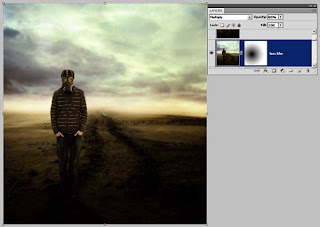
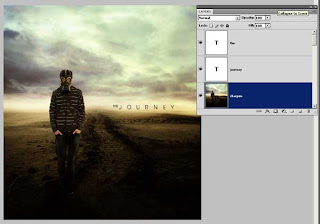

 Unknown
June 13, 2012
Unknown
June 13, 2012
Lorem Ipsum is simply dummy text of the printing and typesetting industry.
Lorem Ipsum is simply dummy text of the printing and typesetting industry.
Lorem Ipsum is simply dummy text of the printing and typesetting industry.
Lorem Ipsum is simply dummy text of the printing and typesetting industry.
Lorem Ipsum is simply dummy text of the printing and typesetting industry.
Lorem Ipsum is simply dummy text of the printing and typesetting industry.
kopihitamenak1 Uncategorized June 14, 2020 1 Minu...



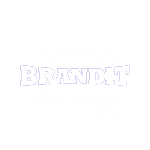
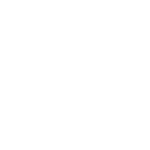

Lorem Ipsum is simply dummy text of the printing and typesetting has been the industry's.
Lorem Ipsum has been the industry's standard dummy text.
Lorem Ipsum has been the industry's standard dummy text.

Lorem Ipsum passages, and more recently with desktop publishing software.

Lorem Ipsum passages, and more recently with desktop publishing software.

Lorem Ipsum passages, and more recently with desktop publishing software.

Lorem Ipsum passages, and more recently with desktop publishing software.
Lorem Ipsum is simply dummy text of the printing and typesetting industry. Lorem Ipsum has been.
Lorem Ipsum is simply dummy text of the printing and typesetting industry. Lorem Ipsum has been.
Lorem Ipsum is simply dummy text of the printing and typesetting industry. Lorem Ipsum has been.
Lorem Ipsum is simply dummy text of the printing and typesetting industry. Lorem Ipsum has been the industry's.
Hello! We’re Fenix Creative Photo Studio
20.000+ Bungalows 1.000+ Appartments
Search : Homes, Penthouse, Farmhouse etc.