Quick and Effective Lighting and Decoration Techniques for Photo Manipulation in Photoshop
To complete this tutorial, you will need the following stock:
Model (Not free, registration required. You can use an alternative model image instead.)
Volcano Brush
Step 1
Create a new document sized 800px * 1063px with black background. Load the model image into Photoshop and cut the model out, paste it onto our document. Resize it and position to the centre of the canvas:Make sure you tidy up the edges with a soft eraser tool:
Use the Sharpen Tool (20% strength) to sharp the facial area a bit:
and use the Sharpen Tool (20% strength) to sharp the jeans area a bit as well:
Add the following adjustment layer to the model layer as clipping mask:
Black and White (set opacity to around 80%)
Layer mask for this black and white adjustment layer: (use a soft eraser with a 50% flow and opacity setting for this mask)
Levels
Curves
and here is the effect so far:
Step 2
Now we can add a glow effect for the model. Instead of using layer blending option, I prefer to using this method here: (it gives more freedom than layer blending option)Create a new layer on top of the model layer, load the selection of the model layer, choose the Rectangular Marquee tool then right-click on the selection, choose “Stroke”:
Using the following setting for the stroke:
and you will see a thin white line appearing on the canvas:
Apply the following Gaussian Blur setting to this white line layer:
Reduce this layer opacity of this layer to around 40%, and you will have a nice, soft glowing effect around the body:
Step 3
Now let’s grab the Pen Tool and create some basic curvy lines. Firstly hold down the Shift key, click and drag your mouse to create a new anchor point:Move your mouse cursor to the left, hold down Shift key again and click and drag, you will see we have a curvy path as shown below:
Choose a 5px hard brush with a colour of your choice, then go back to Pen Tool, right-click on the path and choose “Stroke Path”:
Make sure you tick the “Simulate Pressure” option, and click on “OK”:
and now you will have a curvy line as shown below:
Now you have a nice curvy line, duplicate it a few times and hit Ctrl + U to change the Hue value for each duplicated layer, so that they have different colours.
Group those lines and duplicate the layer group, move the group around the model as shown below:
Optionally, you can add some desaturated abstract line groups to the arm area – if you do this, you can use a soft eraser to remove the joining part from the arm to the lines. This way the lines look like they are growing from the arm.
Step 4
Now we get to the fun part of the tutorial, which is the light effect for the model. Firstly let’s create a new layer and use a soft white brush to paint a single dot on the canvas:Use the volcano brush we downloaded as an eraser, gently remove the edges of the white dot:
Once you’re done erasing, use the Warp Tool to warp it as shown below:
and you will have the following effect:
Now we can make a few duplications of this light effect layer, resize and rotate them, then scatter them around the model’s body as shown below:
I personally think this is a very quick and effective way for highlighting certain areas on the image – you can apply this to a wide range of objects, not only human body.
Step 5
We can now add a simple planetary shape on the bottom of the canvas. Use the Elliptical Marquee Tool to draw a selection as shown below:Fill the selection with white colour and reduce the layer opacity to around 15%, add a “Gradient Overlay” blending option to it:
Use a soft eraser + volcano brush as eraser, remove to the following area as shown below: (Make sure you set the flow and opacity of the eraser tool to be around 50%)
Finally we can paint some abstract patterns around the canvas with the brushes you downloaded from the net, go wild :)
I used crack, particle and grunge brush sets:
That’s about it for this tutorial :) I further added some colours to the image to spice it up a bit – with the help of several image adjustment layers.
Here is my final effect for this tut: (click to enlarge)
That’s it for this tutorial! Hope you enjoy this tutorial and find it useful! Till next time, have a great day!






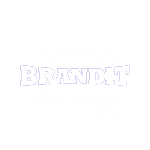
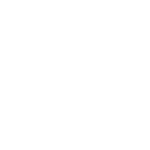










0 Comments:
Post a Comment