Creating an Expressive Painting Using a Freestyle Method in Photoshop
Let’s begin! First off, I decide on a subject matter, theme, or general idea. After thinking about it a little, I’ve decided I want this piece to include elephants and a very stark black and what color palette. Why elephants and why black and white you might ask? There’s no particular reason other than elephants have a very interesting look, and I love B&W art. There are no rules to this process so you may have a completely different theme in mind for your piece.
Step 1
I want to start with a nice background texture. Maybe some old paper. I think a stained paper would compliment the piece and give it a little age. After some searching I found a nice texture that isn’t too overwhelming in the Subtle Grunge Texture Vol 1 pack here at WeGraphics.I created a new document in Photoshop 1800×2400 pixels at 300dpi, and applied the texture to the background layer.
Step 2
It’s now time to search for the main elements of my design, which I’ve already determined should be elephants. I found some great elephant photos at stock.xchng. I’ve downloaded the following, elephant 1, elephant 2, and elephant 3.I start by cutting out elephant 1 from the background. My selection process can be quick since I plan for the overall piece to be a rough painting. The edges don’t have to be perfectly clean. I used the Quick Selection Tool (w), with a little clean up, to obtain the following selection.
I went ahead and cut out the other two elephants using the same process. I plan to keep them on stand by, and use the first elephant as my main focal point for the piece.
Step 3
I add elephant number 1 and size him to fit in the center of the canvas.I then convert the elephant to B&W by selecting Image | Adjust | Desaturate. I’d like to have a little more contrast so I adjust the levels (Image | Adjust | Levels) to the following: 82, 1.00, 182. I went ahead and desaturated the background, as well, to match.
Step 4
Now I’d like to go ahead and start adding some painted elements. This is were the beauty of Photoshop brushes come into play. Instead of creating these elements by hand, I plan to find the right brush sets and add paint with the click of a mouse. After some searching I decide to go with watercolor elements to add the texture I’m after for the piece. I downloaded the Watercolor Vol 1 set and began by adding a few painted background elements.I also want my elephant to appear painted as well to blend with the background a little more. I chose the Dry Brush filter to achieve this (Filter | Artistic | Dry Brush) using the following settings:
Brush Size: 6
Brush Detail: 10
Texture: 1
Step 5
Now it’s time to bring in our other elephants. I used the same techniques from step 3 to convert the elephants to black and white and blend them to the scene. For the elephant in the top left I set the layer blending mode to Multiply. I wanted that one to stand out less from the background. At this point I went ahead and applied a few more background watercolor elements, and a bit of color burn to the center of the canvas.Here’s how mine is beginning to shape up
Step 6
At this point point I’m starting to feel confident about the look. Meaning what I saw in my head is successfully taking shape. I’d like to add a few more painted elements to the piece, but I want the paint to have more of a splattered effect so that it appears the artwork was created in a fit of creative fury (yeah…that sounds cool, huh?). In order to accomplish this, I’ve downloaded two more brush sets. This time I’m using a set called Ink Squirts and a set called Layered Watercolor Splatters.There is no rhyme or reason to which brushes I choose from each set, and there is no method for where I place them on the canvas or the layer order. It’s simply a matter of what looks right to your eye. Your most likely to choose different brushes and place them where you feel is best for your piece. So beyond this point our work will probably differ completely.
Step 7
I like the way the paint is coming together but I feel like a bit of contrast is needed. In order to get that contrast I’m going to apply more splatters, but this time using white instead of black. Pull brushes from each set and begin apply them on layers between the existing layers containing black brushes so that the effect is stacked. Basically you are trying to make it look like white and black paint were used at the same time to paint the piece.Step 8
Okay, I really like how this is turning out. But overall I feel like it’s a little too gray. There’s just not enough contrast, in my opinion.I set out to create a black and white piece but now that I’m this far into it, I think it needs a touch of color to help add the contrast that I’m looking for. I’m going to add a gradient fill layer above all other layers in the stack. You do this by clicking the small icon with the half black circle at the bottom of the layers palette, then choose Gradient from the popup menu.
For my Gradient I chose an angle of 125 degrees and three colors in order from top left to bottom right: #085c71, #8f5502, #18767c
Again, no set rule here, so choose the colors that work best for your piece.
Step 9
Part of this “Freestyle” process of mine is deciding when to quit. When is the piece actually done? Well… That’s a hard question to answer. It’s done when ever you feel like you’ve achieved the vision you saw in the beginning, or it’s done when you’ve decided your happy with the outcome. In both instances it’s completely up to you.For this piece… It’s not quite done, in my opinion. :-)
I don’t like the texture in the background. I still think it looks a little too muddy. To fix this, I’m going to add a new layer above all others in the stack. I’m going to fill that layer with white, and then apply a Gradient Overlay Layer Style. For the settings I’m going to use:
Blend Mode: Overlay
Opacity: 100%
Two color gradient – Left: #565454 Right: #ffffff
Style: Radial
Then I’m going to set this layers blend mode to Multiply.
Okay, that’s it… done!






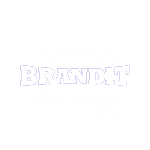
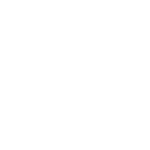









0 Comments:
Post a Comment