The Journey - Photo Manipulation tutorial

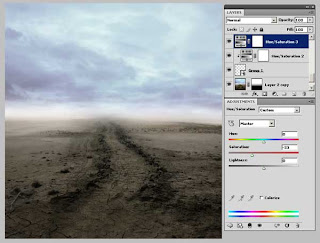
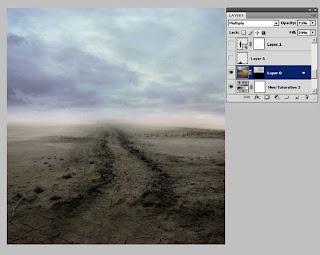
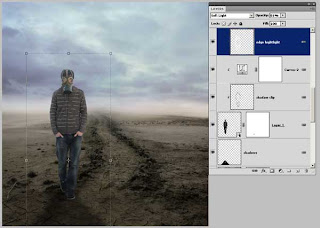
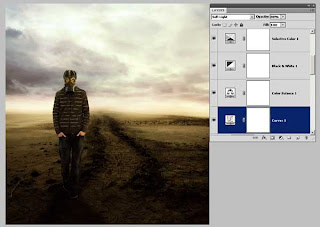
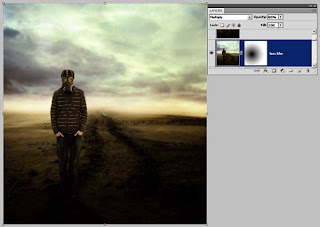
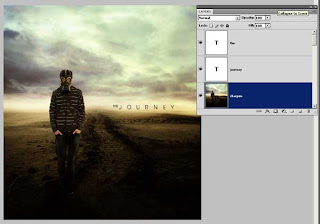


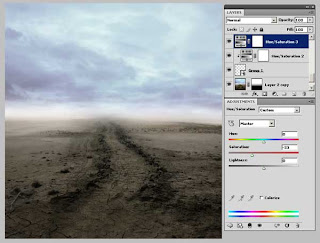
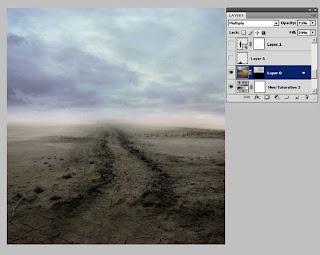
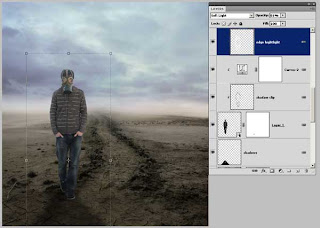
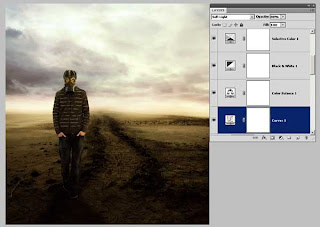
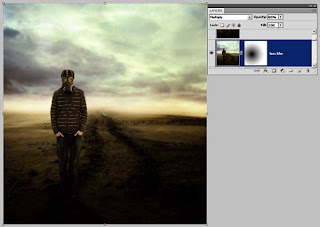
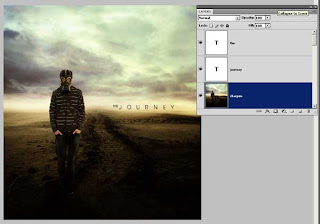

 Unknown
June 13, 2012
Unknown
June 13, 2012
Lorem ipsum dolor sit amet, consectetuer adipiscing elit, sed diam nonummy nibh euismod tincidunt ut laoreet dolore magna Veniam, quis nostrud exerci tation ullamcorper suscipit lobortis nisl ut aliquip ex ea commodo consequat.
Lorem Ipsum is simply dummy text of the printing and typesetting industry.
Lorem Ipsum is simply dummy text of the printing and typesetting industry.
Lorem Ipsum is simply dummy text of the printing and typesetting industry.
Lorem Ipsum is simply dummy text of the printing and typesetting industry.
Lorem Ipsum is simply dummy text of the printing and typesetting industry.
Lorem Ipsum is simply dummy text of the printing and typesetting industry.
kopihitamenak1 Uncategorized June 14, 2020 1 Minu...



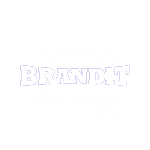
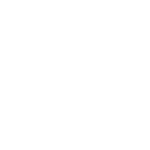

Lorem Ipsum is simply dummy text of the printing and typesetting has been the industry's.
Lorem Ipsum has been the industry's standard dummy text.
Lorem Ipsum has been the industry's standard dummy text.

Lorem Ipsum passages, and more recently with desktop publishing software.

Lorem Ipsum passages, and more recently with desktop publishing software.

Lorem Ipsum passages, and more recently with desktop publishing software.

Lorem Ipsum passages, and more recently with desktop publishing software.
Lorem Ipsum is simply dummy text of the printing and typesetting industry. Lorem Ipsum has been.
Lorem Ipsum is simply dummy text of the printing and typesetting industry. Lorem Ipsum has been.
Lorem Ipsum is simply dummy text of the printing and typesetting industry. Lorem Ipsum has been.
Lorem Ipsum is simply dummy text of the printing and typesetting industry. Lorem Ipsum has been the industry's.
Hello! We’re Fenix Creative Photo Studio
20.000+ Bungalows 1.000+ Appartments
Search : Homes, Penthouse, Farmhouse etc.
0 Comments:
Post a Comment