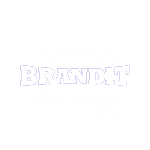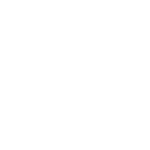Create a new document, 520x210 pixels. Copy the texture and paste it in your new document. Resize it to roughly 25% of the original size. Now, set the opacity to 30% and go to layer blending options > color. Choose a yellowish color and set the blending mode of the color to Hue. This is what we get:
Before we add the basic logo shape, grab our Photoshop Pattern Essentials pack, we'll be using it. Now, select the rounded rectangle tool and set 20px for the border radius. Create a rectangular shape in the middle of the document, roughly 40px away from all the edges of the document. See here for an example:
The base color for this shape is #bebebe. Let's edit the blending options. After you've loaded our patterns in Photoshop, go to the Pattern Overlay in the layer blending options, choose the pattern shown in the screenshot below.
After that, choose Color Overlay, set the color to #311a10 and opacity to 87%.
Copy the coffee bag texture again, and paste it on top of the shape. Resize to around 20% of the original size. Now, grab the rectangular marquee tool, and select from end to end horizontally, 70px tall. This should be your selection:
Now, copy and paste your selection. Remove the old layer below. This will leave you with a clean rectangular texture. Hit Ctrl + T (or Cmd + T). Right-click and select Skew from the options. Drag the middle blocks on the left and right to align the block as shown below:
Hit Enter to apply. Ctrl (Cmd) + Click on the brown layer below (the basic shape). This will give you a selection of that layer (make sure you are still working on the new skewed rectangle layer), now go to Selection > Inverse Selection from the menu, and hit delete on your keyboard. This will give you the following result:
Now, duplicate this layer, and set the blending mode to Multiply on the one above. Duplicate the layer again, set the Fill Opacity to 0%, and go to stroke. Set the position to Inside, size to 2px and color to #905f00.
Time to add some text. For our purposes, we grabbed the great Jungle Fever font. You can grab it from that link, it's free. Type "Organic Coffee", and select "JungleFever" as your font. Now, hit Ctrl + T (Cmd + T) again, right click and select Skew. Drag the middle squares as before, until you align the text to the inclination of the middle banner below. This is what we're aiming for:
To give it a more authentic look, we're going to play around with the blending options a bit. Set the fill opacity to 0%, and choose Pattern Overlay. We're going to be using one of our Pattern Essentials again. Choose the pattern shown below:
All we need now is to set the Color Overlay, choose black and set to 30%.
Almost done, just a couple of finishing touches left.
Duplicate the original basic shape (the brown below all of them), and move the new layer to the top of all layers. In the layer Blending Options, set the Fill Opacity to 0%, and choose Stroke. Set it to 4px, Inside and #34220a color.